前の関連記事:linuxBean14.04(143)Eclipse Mars.2でGit Flowツールの導入
openshot 1.4.3のインストール
Synapticパッケージマネージャでopneshotで検索すると1.4.3がでてくるのでそれをインストールしました。
openshot-docもインストール指定しました。
インストールが完了すると、豆ボタン→サウンドとビデオ→OpenShot Video Editor、で起動できます。
エフェクトライブラリfrei0rが見つからないといわれるので、Synapticパッケージマネージャから追加インストールしました。
frei0r-pluginsをインストール指定しました。
これで起動時のエラーがでなくなりました。
出力時に使用したいものを上のトラックに挿入していきます。
Inkscapeのインストール
OpenShotだけだとタイトル文字の大きさを調整できないので、連動してタイトル編集ができるInkscapeをインストールしておきます。
0.48をインストールしました。
豆ボタン→グラフィックス→Inkscape、で起動できますが、タイトル編集の時はOpenShotと連動して起動できます。
blenderもインストールすれば動画タイトルも作成できるようにですが、blenderはインストールできませんでした。
デフォルトのリポジトリにあった2.69は、インストールできても起動できませんでした。
Blender : Thomas Schiex
このPPAから2.78をインストールしてみましたが、これもダメでした。
動画にタイトルを挿入する方法
OpenShotを使えば簡単に動画にタイトルが挿入できます。
まず動画を開きます、、、とこのままプロジェクトを設定せず以下の操作をしましたが、まずは最初にプロジェクトを作成した方がよいです。
ファイル→新しいプロジェクト。
DVDビデオへの出力を考えているので、プロファイルはDVD/DVD Widescreen NTSCにしました。
ファイル→ファイルをインポート。
プロジェクトファイルタブにインポートした動画のサムネイルとファイル名が表示されます。
それをトラック1にドラッグします。
次に挿入するタイトルを作成します。
メニューからタイトル→新しいタイトル。
右上の「ここから開始」からタイトルのデザインを選択できます(これはプロジェクト作設定せずにやったので16:9ではなく4:3になっています)。
今回はStandard 1を選択しました。
「新しいタイトルを作成」ボタンをクリックするとタイトルファイル名の入力を求められます。
タイトルファイル名を入力すると次にタイトルに入れる文字列の入力を求められます。
「適用」ボタンをクリックすると右にある編集ツールボタンが有効になります。
「高度なエディタを使用」するをクリックするとInkscapeを使ってタイトルの編集ができます。
Inkscapeがなくてもフォントの種類と文字色、背景色が選択できます。
フォントの大きさやタイトルの位置はInkscapeがないと変更できません。
「適用」ボタンをクリックするとプロジェクトファイルタブに拡張子がsvgのタイトルファイルが出現します。
このタイトルファイルをトラック2にドラッグします。
トラック上にあるsvgファイルを右クリックするといくつかのメニューがでてきます。
右上のプレビューウィンドウの再生ボタンをクリックするとタイトルを合成した動画を再生できるのでそれを見ながら調整します。
タイトルの表示時間はリサイズツールでトラック上のタイトルファイルを伸び縮みさせることで調整できますし、プロパティの長さからの変更できます。
今回はサムネイルとしてタイトルを使いたかったので、長さは0.01秒に設定しました。
そしてトラック1の動画のタイムライン上の位置を0.02秒にしました。
これによって先頭はタイトルのみの表示となります。
背景が黒のため文字色を白に変更しました(でもそうするとInkscapeで編集しにくくなります)。
さらに再生中のタイトルをヘッダーに作成して動画と同じタイムラインの位置と長さにしました。
プレビューでタイトル表示が確認できたら動画を出力します。
ファイル→動画を書き出し。
DVDへ焼くのが目的なので、プロファイルをDVDにしました。
映像のプロファイルはDV/DVD Widescreen NTSCが16:9になり、DV/DVD NTSCが4:3になります。
品質は高を選択するとビットレートが5Mb/sになっていました。
詳細タブでこれらについて細かく設定できます。
設定を決めたら、「動画を書き出し」ボタンをクリックするとエンコーディングが始まります。
エンコーディングはとても時間がかかります。
出力されたファイルの拡張子はdvdになっていました。
ファイルの書き出しが終わっているはずなのに、プログレスバーも表示されることなく動画設定画面が出たままになっており、キャンセルボタンで閉じないといけませんでした。(プログレスバーが動かない時はもう一度動画の書き出しをしたほうがよいです。)
エンコードが終わったかどうかはファイルサイズの増加から判断しないといけません。
しかもこの設定は記録されないので、再エンコードするときはまた一から設定し直さないといけません。
プレビューと出力した動画ではタイトルの位置や大きさが異なっていました。
(これはプロジェクトの設定が4:3のままでタイトルを作成したためにタイトルも4:3になっているのに、出力動画を16:9にしているのが原因でした。どちらも16:9に揃えると狙った通りになりました。)
上下の黒帯がなくなって、タイトルが動画内に入り込んでいます。
エンコード前の動画のプロパティです。
エンコード後はDVDに合わせて720x480になっているので明らかに画質が落ちました。
再生中のタイトル表示の配置を1/4サイズー左上、にするとフォントサイズが小さくなってしまいました。
相対位置が1/4左上になることを期待したのですが、フォントサイズが1/4になったようです。
フォントサイズや相対位置はInkscapeで編集したほうがよいです。
プロジェクトはospファイルに保存される
プロジェクトを保存するとospファイルに保存されます。
タイトルのsvgファイルはospファイルがあるフォルダのthumbnailフォルダに保存されていました。
ファイルマネージャからospファイルをダブルクリックしてもうまくOpenShotを起動できませんでしたので、OpenShotを起動してファイル→プロジェクトを開く、でospファイルを開かないといけません。
音声ファイルを動画にする方法
OpenShotを使えば簡単に音声ファイルを動画にできました。
まず音声ファイルをトラック1に配置します。
トラック2に映像部分となるタイトルを挿入します。
タイトル→新しいタイトル。
Standard1を選択して、「新しいタイトルを作成」ボタンをクリック。
「高度なエディタを使用」のInkscapeで編集した後に他のボタンを操作すると、Inkscapeで編集した内容がリセットされてしまうので予めフォントのプロパティや色を変更しておかないといけません。
フォントのプロパティでフォントをTakao Pゴシック、色は#00F1F6にしました。
背景は透明なままにしておきました。
タイトル文字列を入力が終わって色など設定したら、「高度なエディタを使用」をクリック。
少し待つとタイトルのsvgファイルがInkscapeが起動します。
InkscapeでDesign - Inkscapeの使い方 - もくじ
いろいろできそうですね。
とりあえず今回はタイトル文字を拡大します。
タイトルを囲むと選択できるのででてきた矢印をドラッグして拡大します。
Ctlボタンをクリックしながらドラッグすると左下角が固定されて、縦横比を保ったまま拡大できます。
拡大したものを中央に配置するには、オブジェクト→整列と配置。
整列の基準を「ページ」にして、「中心を垂直軸に合わせる」ボタンをクリックして、次のその下にある「中心を水平軸に合わせる」ボタンをクリックします。
これでタイトルがページの中央に配置されます。
編集が終わったらファイル→閉じる。
保存するとOpenShotのタイトル編集画面に戻ります。
ここでさらに編集するとInkscapeで編集した内容がすべてリセットされてしまいますので、OpenShotでは編集しないようにします。
文字周囲の白色を除去したかったのですが、やり方はわかりませんでした。
適用ボタンをクリックするとプロジェクトファイルにタイトルファイルが表示されますのでこれをトラック2にドラッグします。
プロジェクトファイルタブにあるときにプロパティを見るとタイトルファイルの長さは5秒でしたが、トラックでプロパティをみると7秒になっていました。
プロパティをみて、音声ファイルと同じ長さをタイトルファイルの長さに設定しましたが、揃える必要はありません。
動画の出力の品質は低にしました。
(でもやっぱり高にした方が音質がよいようです。ファイルサイズは高の方が大きくなります。)
これで音声ファイルを動画ファイルにできました。
品質の設定の詳細
品質の設定の詳細は詳細タブでみれます。
プロファイルはこのようになっています。
品質「低」の場合。
品質「中」の場合。
品質「高」の場合。
映像のビットレート/品質の選択肢はこのようになっています。
音声のビットレート/品質の選択肢はこのようになっています。
動画の形式も音声コーデックもすごくいっぱい種類があります。
拡張子dvdをmpgに一括して変更する
次に使うDVDStylerで取り込んだ時に拡張子がdvdだとサムネイルがファイルリストに表示されないので拡張子をmpgに変換します。
UbuntuTips/FileHandling/RenameCommand - Ubuntu Japanese Wiki
rename 's/.dvd/.mpg/' *.dvd
このコマンドで拡張子を簡単に変更できました。
ファイル名変更の仕方を「Perl言語」で表記しているそうです、、、
参考にしたサイト
Blender : Thomas Schiex
BlenderのPPA。linuxBean14.04では動きませんでした。
InkscapeでDesign - Inkscapeの使い方 - もくじ
ドローイングソフトのInkscapeの使い方。
UbuntuTips/FileHandling/RenameCommand - Ubuntu Japanese Wiki
複数のファイル名を一括して変更するrenameコマンドの例。






















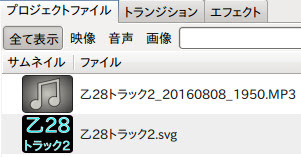








0 件のコメント:
コメントを投稿