(2017.2.22追記。この記事の方法ではなくDVDStylerの枠線設定を使用した方が簡単です。linuxBean14.04(146)iPod touchの縦動画を縦のままDVDStylerで簡単にDVDに焼く参照。)
前の関連記事:WinX DVD Author:YouTubeの動画をDVDにする
iPod touchの縦撮り動画を縦のままDVDにするためにmovファイルをmp4ファイルに変換する
iPod touchで撮影した動画はmovファイルです。
縦撮りビデオをそのままDVDに焼くと横に伸びた動画になってしまいます。
映画をテレビで見ると上下に黒帯が入るのと同様に、縦の動画の横に黒帯が表示されるようにまずmovファイルをmp4ファイルに変換します。
XMedia Recode - k本的に無料ソフト・フリーソフト
Version 3.2.7.1を使いました。
ミラーサイトから落とした方が、紛らわしいリンク広告がなくてダウンロードしやすいです。
動画を回転させることになるので、まずは回転させる方向を確認します。
iPod touchを逆さまにして縦撮りすることは普通はないので、わざわざ調べなくても右90度回転でうまくいくはずですが一応調べておきます。
GS30: Windows10クリーンインストール後の作業いろいろで使ったK-Lite Codec PackのStandardに含まれているMedia Player Classicで簡単に確認できました。
Media Player Classicでmovファイルを開いて、File→Properties。
(Media Player Classicを起動しなくても、エクスプローラからファイルを右クリック→MediaInfoでも確認できました。)
MediaInfoタブをクリックしてRotationの値を確認します。
Videoの項目の中にRotationの項目があり90°になっています。
XMedia Recodeに戻ってmovファイルを変換します。
XMedia Recodeで、ファイル→ファイルを開く。
形式はDVD Player(MP4)を選択して、mp4に変換することにしました。
DVD Player(VOB)でvobに変換したほうが変換ロスが抑えられそうなのですが、vob形式は次に使うDVDオーサリングソフトでうまく扱えませんでした。
クロップ/プレビュータブをクリック。
まずフィルターで回転を選択。
回転を有効にチェックをいれて、「90度右に回転」を選択しました。
これだけの設定で変換してみると、横伸びで再生されるようになりました。
プロパティを確認するとRotationの項目がなくなっていました。
横伸び動画にしないためにはフィルターで解像度の設定を追加します。
アスペクト比をDVDに合わせて16:9を選択します。
拡大で「画面に合わせる」を選択します。
これで設定完了です。
メニューバーの下にある「リストに追加」ボタンをクリックします。
エンコードボタンをクリックすればエンコードが始まります。
ファイルの保存先は予め、画面下部の設定画面で設定しておかないといけません。
デフォルトではマイドキュメントにMy Videosフォルダにインデックスをつけて出力されるようになっています。
変換前の動画とWidthとHeightは同じでRotationの項目がなくなっています。
こんな感じに左右に黒帯が入ります。
WinX DVD AuthorでDVDビデオを作成する
WinX DVD Author:YouTubeの動画をDVDにするのWinX DVD AuthorでDVDビデオを作成しました。
Video DVD Authorボタンで元動画ファイルからエンコード、オーサリングまでやらないといけません。予めvobファイルを作成しておいても、Vob To DVD Compilerボタンでは5個以上のvobファイルを読み込むとWinX DVD Authorが落ちて何もできません(v6.3.7,v6.3.8でWindowsXP,Windows10で確認済)。
以下の作業はWindows10 Homeでやっています。
動画ファイルをWin DVD Authorに取り込む
今回使用した動画ファイルは、mp4ファイルとwmvファイル、movファイルまぜこぜです。
Video DVD Authorボタンをクリック。
Subtitleボタンをクリックすると字幕が設定できるようですね。
次にDVDメニューを作成する場合、「DVDメニューを生成する」にチェックをつけておきます。
インストール直後はDVD言語がChineseになっているので、レンチボタンをクリックしてDVD言語をJapaneseにしておきます。
画像比率もデフォルトでは4:3になっていたので16:9に変更しました。
動画ファイルを+ボタンで取り込んだら、順番を確認して>>をクリック。
DVDメニューを作成する
DVDメニューを生成する、にチェックを付けておいたので、DVDメニュー編集画面になります。
12個までの動画のサムネイルが自動的に挿入されています。
さらに追加したい場合は下の動画一覧からドラッグ&ドロップすれば追加できますが、メニュー画面は一つしか作成できないようです。
サムネイルをできるだけ縮小しても縦5個横7個の合計35個が限界です。
Backボタンは縮小できず、サムネイル2個分の面積を占拠するので、メニューに表示できる限界は33個です。
サムネイルを右クリック→タイトルメニューのボタンイメージを選択する、でサムネイルにする画像を動画から選択できます。
セグメントプロパティの設定とは、次にやるチャプター区切りの変更のことです。
クリップ比率に参照してボタンをロックする、を選択すると16:9になるようです。
動画のサムネイルを選択した状態で、Chapter Menuタブをクリックすると、その動画のチャプターメニュー画面の編集ができます。
チャプターはWinX DVD Authorが自動的に設定したものです。
右下の「セグメントメニューを設定する」ボタンをクリックするとチャプター区切りを変更できます。
この動画は4分目で区切られていますが、1分5秒で区切られたり、区切られていないものもあり、どういうルールで区切っているのかはわかりませんでした。
「DVDルートメニューを自動的に添加する」のチェックを外すと、チャプターメニュー画面の編集ができませんでした。
DVDのメニューで、ルートメニューとタイトルメニューの違いは何ですか? - タ... - Yahoo!知恵袋
どうやら、ルートメニューというのはタイトルメニューのサブメニューを示すもののようです。
一番末梢にあるメニューがルートとは、、、
とりあえずルートメニュー=チャプターメニュー、となるようです、、、ややこしい。
ちなみに完成したDVDビデオを再生すると最初にこの画面が表示されます。
6.3で作成したのに、5.9とは。
PLAYを選択するとメニュー画面を飛ばして先頭から動画が再生されます。
CHAPTERを選択すると、チャプターメニューではなくて、タイトルメニューが表示されます。
つまり最初の画面ではチャプター=タイトルメニューです。
実にややこしいです。
>>ボタンをクリックするとvobファイルへの変換画面になります。
動画をエンコードしてDVDディスクを焼く
コードエンジンで画質を三段階で選べます。
真ん中の段階にしました。
VOBボタンをクリックすると出力先フォルダが変換できますが、変更するとなぜか失敗するのでデフォルトのままにしておきます。
Startボタンをクリックするとvobファイルへの変換が始まります。
無茶苦茶時間がかかります。
変換が完了するとvobファイルがC:\Tempにできています。
同名のファイルがすでに存在する場合は連番がつけて保存されています。
wmvファイルもvobファイルに変換できました。
これでDVDビデオのDVDディスクが出来上がります。
isoファイルへの出力はできません。
ブルーレイレコーダー Panasonic DIGA DMR-BRT220で再生する
タイトルメニューでサムネイルを選択して動画を再生しようとすると、チャプターが一つしかなくてもまずチャプターメニュー画面に移動してしまいます。
これはチャプターが一つしかない動画は再生するのに2アクション必要なのでいまいちですね。
一つのタイトルの再生が終了すると自動的に次の動画が再生されました。
動画の再生中にサブメニューを表示させて、でてくる「トップメニュー」を選択すると文字通り、上記のWinX DVD Authorのロゴが入ったトップ画面に移動できました。
「メニュー」を選択するとタイトルメニューに戻ることができました。
参考にしたサイト
XMedia Recode - k本的に無料ソフト・フリーソフト
iPod touchの縦動画の両横に黒帯を付けるのに使いました。
DVDのメニューで、ルートメニューとタイトルメニューの違いは何ですか? - タ... - Yahoo!知恵袋
ルートメニューとはタイトルメニューのサブメニューであるチャプターメニューに該当するようです。










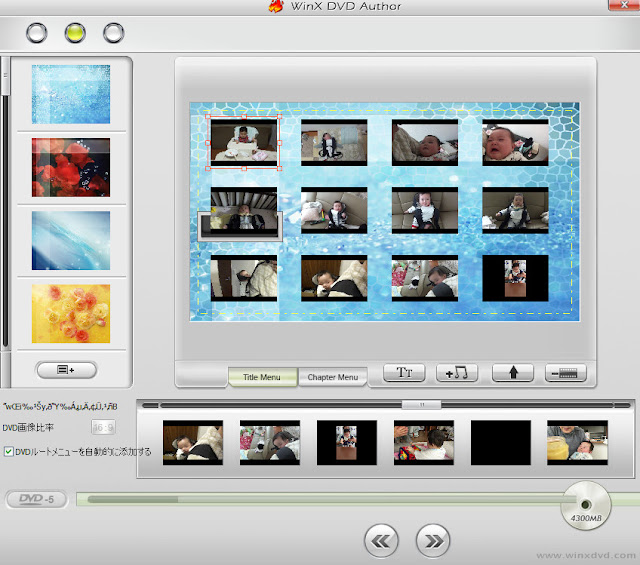






0 件のコメント:
コメントを投稿