(2017.1.23追記。Git(17)EclipseでGitのチュートリアルビデオ:その1のやり方の方がスマートです。)
前の関連記事:Git(14)Visual Studio Community 2013のWebサイトでGitを使う2
できそうでできないトラップがたくさんあるEclipse4.6からのGitHubリポジトリのクローン
GitHubにあるリモートリポジトリにはpyファイルがあり、それをクローンしてPyDevのプロジェクトとしてEclipseで開くことにします。
リモートリポジトリはEclipseの設定ファイルが含まれていないものです。
File→Import。
Gitの下にRepositories from GitHubという項目がありますがこれを選んではダメです。
Projects from Gitを選択して、Next。
GItHubを選択してはダメです。
Clone URIを選択して、Next。
一見入力しないといけない項目があまりにも多くて戸惑いますが、URIにGitHubのリポジトリのURLを入力すると、Authentication以外はすべて勝手に入力してくれます。
AuthenticationにはGitHubのUser名とパスワードを入力します。
Store in Secure Storeにチェックをしておくと、次回からEclipseに設定したパスワードの入力だけで、Authenticationの項目を埋めてくれます。
Next。
masterブランチしかないリポジトリなのでそのままNext。
Destinationはデフォルトでは~/gitになっているのでBrowseボタンをクリックしてworkspaceフォルダを選択しないといけません。
submodulesが何かについてはeclipse - How to use Submodules with EGit - Stack Overflowが参考になりそうですが、今回はチェックを外したままにしました。
そのままNext。
ここもまた試行錯誤したところです。
Import as general projectを選択します。
Next。
ようやくFinishです。
PyDev Package Explorerをみるとちゃんとクローンしたリポジトリの内容がEclipseプロジェクトになっています。
しかしこれはgeneral projectなので、PyDevプロジェクトに変換します。
プロジェクトを右クリック→PyDev→Set as PyDev Project。
これでデフォルトインタープリターも自動的に割り当ててくれます。
これでクローン完了です。
リポジトリの構成をみるにはGitパースペクティブを開きます。
Window→Perspective→Open Perspective→Other。
Gitを選択してOK。
Git Repositoriesタブでマージとかブランチの作成などがGUIで操作できます。
分かってしまえば簡単ですけど、途中GitHubの名前が入っている項目を選ぶとGitHubにたどり着けないというトラップにひっかかかって解決するまで一晩かかってしまいました。
ひっかかったトラップ
Projects from GitではなくRepositories from GiHubや、Clone URIではなくGItHubを選択した場合はいずれも同じこのGitHubの検索ダイアログがでてきます。
これはGitHubのトップページの検索機能と同じもので、検索語を入力してSearchボタンをクリックするとGitHub内を検索語で検索した結果が表示されます。
なので、これはクローンするURLを知っているときに使う機能ではありません。
クローン先はデフォルトでは~/gitフォルダになっています。
workspaceフォルダではないのに、パッケージエクスプローラでプロジェクトがみれるので、最初はworkspaceフォルダにクローンされたとばかり思っていました。
ここでImport using the New Project wizardを選択するとPyDevプロジェクト作成のウィザードが立ち上がります。
するとまた一からプロジェクト名やらインタープリターの指定をしないといけないのでとても面倒です。




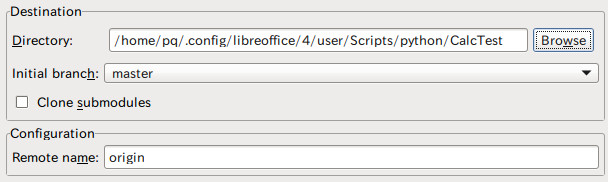







0 件のコメント:
コメントを投稿