【IIJ 2018TECHアドベントカレンダー 12/19(水) の記事です】 皆さんはスマートフォンやビデオカメラで撮影した動画って、どうしていますか? 昔は...
Kdenliveのインストール
muonでkdenliveと検索してでてきたkdenlive 19.04.3をインストールしました。
スタート ー> アプリケーション ー> マルチメディア ー> ビデオエディタ、で起動できます。
動画ファイルを読み込むときにちょくちょくクラッシュするときがありますが、動作は軽快で使いやすいです。
動画をプロジェクトに取り込む
編集する動画はDSC-HX5V付属のバッテリーチャージャーBC-CSGCの調子が悪い-p--qのSony DSC-HX5Vで撮影したm2ts形式です。
左上にあるProject Binウィンドウの「クリップの追加」ボタンをクリックし、クリップの追加。
動画を選択するとProject Binウィンドウに動画が追加されます。
Switch to clip profile HD 1080i 29.97 fps (1920x1080, 29.97fps)?
プロファイルが1080p(プログレッシブ)のプロジェクトで、1080i(インターレース)の動画を取り込むとプロジェクトを1080iに変更するか聞かれます。
プロジェクトのプロファイルを変更したくないときは、Cancelします。
クリップのプロパティに取り込んだ動画形式が表示されるはずですが、表示されないときはクリップを右クリック ー> クリップの再読み込み、とします。
動画をビデオトラックに移動させる
Project Binウィンドウからビデオトラックの先頭に移動させます。
上の図ではV2に移動させていますが、本来はV1に移動させるべきです。
音声は自動的にオーディオトラックに分離されます。
トラックの幅を拡大するには右下にある「プロジェクトに合わせて拡大する」アイコンをクリックします。
これで準備完了です。
トラックを追加するにはトラック名のところで右クリック ー> トラックの追加、とします。
デフォルトではビデオトラックは上に、オーディオトラックは下に追加するようになっています。
オーディオトラックのある動画の場合、ビデオトラックとオーディオトラックの両方追加しておかないと動画を追加できませんでした。
動画にモザイクをかける
ウィンドウの下の効果タブを選択して、上でビデオアイコンをクリックするとビデオへの効果一覧がでてきます。
Image adjustmentの下にモザイクの効果があります。
モザイクのかけ方には三種類あります。
Auto Mask 例えば顔にモザイクを設定すると顔が動くとモザイクをかけた領域が顔と一緒に移動します。
Obscure 顔が移動してもモザイクをかけた領域は移動しません。
Pixelize 画面全体をモザイクにします。
今回は人物の顔にモザイクをかけたいのでAuto Maskを使います。
(6) Kdenlive: How To Auto Track And Obscure A Moving Face Or Object. - YouTube
このビデオが参考になりました。
Auto Maskをダブルクリックします。
プロジェクトモニタタブの編集モードの表示/非表示ボタンをクリックするとモニタ画面に赤い枠が表示されます。
枠の大きさを変更するには赤い枠の四隅にある赤い四角を操作すればいいのですが、一番最初はなぜか表示されません。
大きさを変更する赤色の四角を表示させるにはクリップを少し再生させるか、プロパティウィンドウの右上のゴミ箱アイコンから効果を一旦削除して再度Auto Maskをダブルクリックします。
赤枠をモザイクをかけたい範囲を選択します。
再生ボタンをクリックすると人物が動くとモザイク部分がそれに追従することが確認できます。
プロパティウィンドウのAnalyseボタンをクリックすると、Auto MaskのデータがクリップのプロパティのAnalysisタブでmotion_vector_listとして表示されるようですが、私の環境では表示されませんでした(Kdenlive 19.04.3)。
Analyseの進行状況はProject Binウィンドウ内のクリックの下に表示されるスクロールバーでわかります。
あとはレンダリングするだけです。
動画の長さの一部分でだけモザイクにしたいときは、Split At Playheadでトラックを分割して、違うトラックにしてそのトラックでモザイクをかけます。
音声の一部を消す
Editing Audio in KDEnlive
音声編集はこのページを参考にしました。
オーディオトラックでカットしたい音声の先頭部分まで、時間表示部分にある下向きの三角形を移動させます。
今回は音声だけ消去したいので、右クリック ー> Ungroup、で音声トラックだけ選択できるようにします。
オーディオトラックだけ選択して、右クリック ー> Split at Playhead。
消去する範囲の最後までドラッグします。
これで音声の一部消去は完了です。
編集した動画を出力する
ツールバーのレンダリングボタンをクリックします。
動画形式を選択して、ファイルにレンダリング、をクリックします。
動画形式はMP4 H264/AACにしました。
これで動画編集完了です。
レンダリングはとても時間がかかります。
Core i7のマシンで10分の動画のレンダリングには2時間以上かかると出てきます。
結局YoutubeにアップしてYoutubeの機能でモザイクかけたほうが、自分のマシンをされないのでいいですね。
でも、Youtubeのモザイク機能はまだ使いにくいですけど。
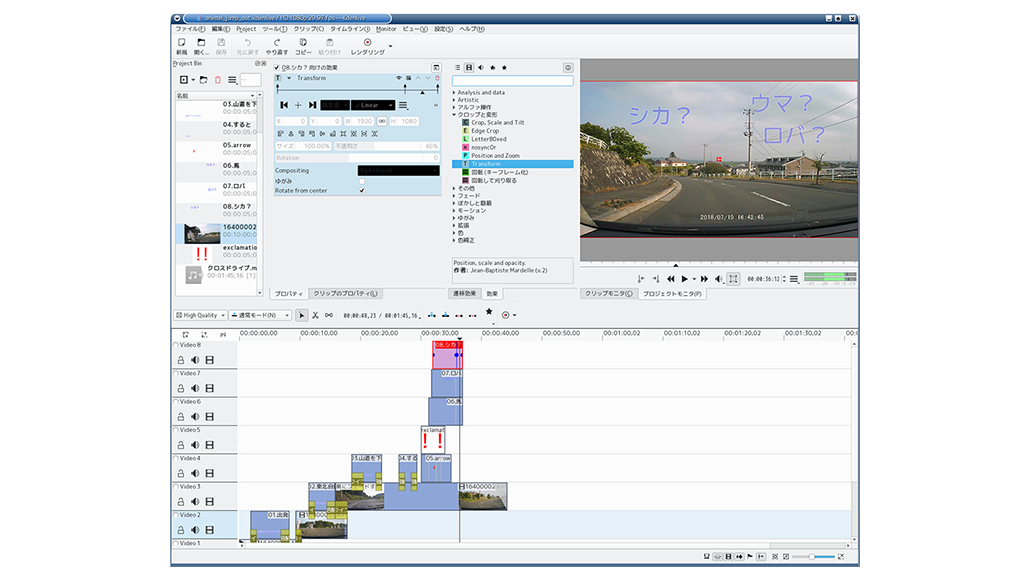











0 件のコメント:
コメントを投稿