Acrobat 7.0 Standardでページ番号を挿入する方法
Acrobat 7.0 StandardはこのScanSnap S500に付属のものです。
まだ販売していますね、しかも結構なお値段で、、、
私が持っているのは2006年4月製でまだWindowsXPとともに現役です。
まずページ番号の挿入の前にページの向きを整えておきます。
というのも、縦のページの間に横のページが混じっていてもページ番号は同じ右下に挿入されてしまうので、冊子にしたときに同じ位置にページ番号を挿入したいときはすべて縦か横のページに揃えておかないといけません。
ページ番号の挿入はAcrobat 7.0 Standardで文書→ヘッダとフッタの追加。
奇数ページは右下、偶数ページは左下にページ番号を入れたいので、フッタタブを選択して、右の枠にカーソルを表示させて、「ページ番号を挿入」の「挿入」ボタンをクリックしました。
ページ番号は「ページ番号 / 総ページ番号」の形式を選択しました。
ページオプションのページの「奇数ページのみ」を選択します。
ページ番号の余白は左右を15mmにして下は8mmにしました。
これで「OK」ボタンをクリックするとページ番号を挿入されます。
「ページ範囲内の既存のヘッダとフッタを置換」にチェックしておくと、「ページ」で指定されたヘッダフッタを置換できます。
これらの設定は保存されないので、後日同じ条件でページ番号を挿入したいときは条件をメモしておかないといけません。
奇数ページにページ番号挿入した後は、今度は左の枠にページ番号を挿入して、ページを「偶数ページのみ」に変更してOKしました。
これでPDFファイルへのページ番号の挿入が完了です。
LibreOffice Writerで目次を作成する
LibreOffice 5.2.4.2のWriterを起動します。
目次のタイトルを「目次」、目次の大項目を「目次大項目」、目次項目を「目次項目1」という感じで目次項目を入力していきます。
目次に反映されるようにスタイルを設定します。
書式設定ツールバーで、タイトルのスタイルを「タイトル」、目次大項目を「見出し1」、目次項目を「見出し2」にしました。
これらをもとに目次を作成します。
目次を1ページ目にもってきたいので、この1行目にカーソルを置いたまま挿入→改ページ、とすると空白の1ページ目が挿入されます。
この新しく作成された1ページ目の先頭にカーソルを置いたまま次の作業を行います。
挿入→目次と索引→目次、索引または参考文献。
これでスタイルの設定などできそうですが、よくわからないのであとは手動で修正することにします。
大事なことは「任意変更から保護」のチェックを外しておくことです。
これを外しておかないと目次を好きに変更できません。
これで整形された目次項目ができました。
あとはページ番号など先ほど作成したPDFファイルにあわせて手動で修正します。
背景が灰色の部分は印刷するときは出力されません。
参考にしたサイト
無償でもこんなに使える! LibreOffice基本講座 (13) 索引を自動生成する | マイナビニュース
目次と索引を自動的に作成する方法の解説。






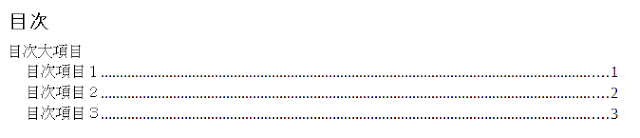
0 件のコメント:
コメントを投稿